ServersMan@VPSで仮想サーバを借りて最初にやること
ドメインを衝動買いしてしまったので*1なにかつくろうかと思ってサーバを借りましたっ!借りたのは,ServersMan@VPS仮想専用レンタルサーバで,Entryプランは月490円なのでお手軽だと思います。
*1:http://zundairo.net ←まだ何もありません!
iPhone4に虫めがねをくっつけてもっと接写する
たとえばEX-S2みたいな,昔のEXILIMって今のiPhone位の大きさでどこでも携帯できるってのを売りにしてたんですよね。当時は,単焦点でズームも接写もできなかったんだけど。それに,レンズをカポってはめて接写できるようにした製品があったんですよ。

これを,iPhone4のレンズに取り付けて撮影してみました。iPhone4の最短接写距離は大体10cmくらいなんですがこれを取り付けてみると5cmくらいまで近づいてきちんとピントを合わせて撮れました。それに,被写界深度が浅くなって背景もいい感じにボケてくれるようです。
iPhone4の場合,ピントをあわせるときは,画面をタッチしてピントを合わせたい対象を選択すればいいので近くも遠くも手軽に選択できるので便利です。
これ,要するにカメラのレンズの前に虫眼鏡をくっつけて撮影したようなものなんです。だから,専用のマクロレンズを買うよりお手軽に,虫めがねをiPhoneの前にくっつけても同じように接写できると思いますよ。一度お試しあれ〜。
iMacに外部ディスプレイを接続する
iMacには外部ディスプレイを接続するMini DisplayPortが付いているので,そこにモニタを接続すればディスプレイ拡張やミラーリングができるようになります。ただし,コネクタの形がMini DisplayPortなのでDVIやHDMIを入力とするモニタを接続するには変換する必要があります。
HDMI/DVIコンバータを使う
ここでは,「Griffin Technology Video Display Converter GRF-VIDEODISPLAYCVTR」を使用しました。これは,Mini DisplayPortからHDMIに変換するケーブルとHDMIからDVIへ変換するコネクタが一緒になってるので両方使用したい人には便利だと思います。また,HDMIケーブルは,asin:B001TH8UUA。

HDMI出力を使用してテレビへ出力する
テレビの入力としてはHDMIが一般的だと思うのでHDMIケーブルをコンバータにつないでiMacに接続しました。そうするとiMacが自動的に認識して2番目のディスプレイと機能します。

DVI出力を使用してモニタに出力する
付属のHDMI-DVI変換コネクタを使えばDVI入力のモニタも接続できるようになります。

ディスプレイの位置とミラーリングの設定
接続した拡張ディスプレイの位置がMacの右か左かどうかなどを設定するには,[システム環境設定]-[ディスプレイ]から設定します。「調整」タブを開いて青い四角をドラッグしてディスプレイの位置を変更します。
また,メインの画面と同じ内容を接続したディスプレイに表示するには,[ディスプレイをミラーリング]をチェックします。
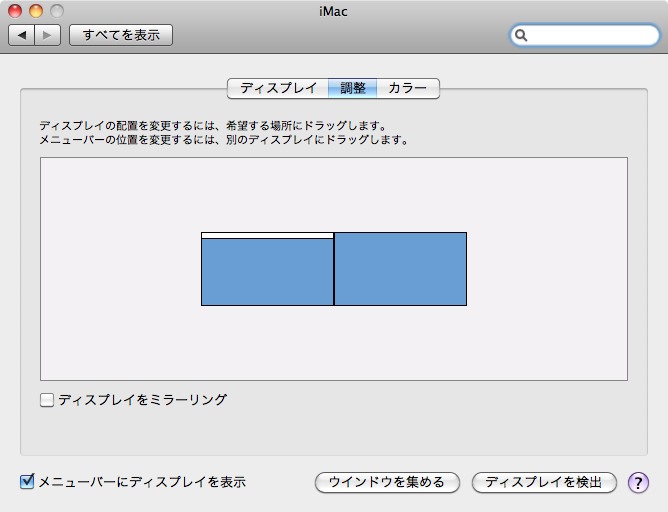
Objective-Cを使わないiPhoneアプリ開発
Webなアプリ
「iPhoneアプリケーション開発ガイド ―HTML+CSS+JavaScript による開発手法」を読みました。この本では,Objective-Cを使ったいわゆるネイティブアプリではなく,HTMLをつかったWebアプリケーションをiPhoneアプリのようにカスタマイズしていく方法が書かれています。次の画像は,サンプルのスクリーンショットです。

この方法のいいところは,HTML+CSS+JavaScriptで書けるので開発自体はWindowsでも何でもできるということと,誰でも無料でアプリを公開できるということです。
この本の多くの部分で,JavaScriptのフレームワークのjQueryと様々なエフェクトなどを使えるjQTouchを使用し,CSSと組み合わせることでボタンや画面遷移のユーザエクスペリエンスをiPhoneアプリと同じように表現する方法を説明しています。
ただし,このままではAppStoreに登録することはできません。
iOS SDKとXcodeのダウンロードとインストール
iOS SDK 4.1とXcode 3.2.4のダウンロードとインストール方法をちゃんと書いてなかったので,説明します。SDKとXcodeのダウンロードだけなら無料です。
Apple Developerに登録する
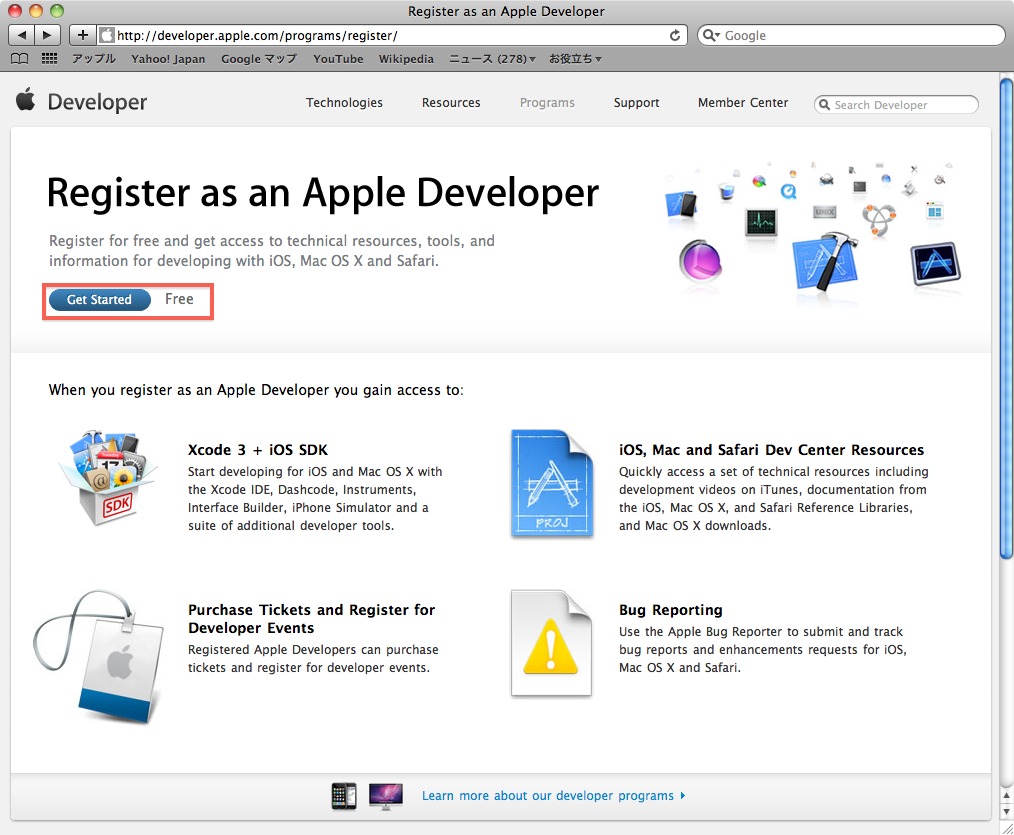
- Register as an Apple Developerから登録を開始します。Developer Programと違ってこちらは無料で登録できます。

- まず,Apple IDを新規につくるか既存のIDを紐付けする必要があります。ただし,登録情報に日本語が含まれているとうまくいかないようなので,新規に作成したほうがいいと思います。
- 情報の入力がすべて終わったらEmailで送られてくるアドレスをクリックしてApple Developerにログインします。
ダウンロードとインストール
Macのエディタでのキーボードショートカット一覧
Xcode使っていて便利なショートカットキーがないかなーと思っていたら,Controlと組み合わせる便利なショートカットキーがあるみたいです。WindowsでもおなじみのControl+Cでコピーなどは,Command+Cで同じ組み合わせですが,MacのControlキーではまた他の操作ができるようです。
Command+○の組み合わせ
| キー | 効果 |
|---|---|
| Command+Z | 元に戻す |
| Command+Shift+Z | やり直し |
| Command+C | コピー |
| Command+X | 切り取り |
| Command+V | ペースト |
| Command+A | 全て選択 |
このへんは,Windowsのショートカットとほとんど同じだと思います。やり直し(元に戻したのを元に戻す)は,WindowsだとCtrl+Yだけど,MacだとCommand+Shift+Zです。
Control+○の組み合わせ
| キー | 効果 |
|---|---|
| Control+F | |
| Control+B | |
| Control+N | |
| Control+P | |
| Control+A | |
| Control+E | |
| Control+H | |
| Control+D | |
| Control+T | |
| Control+K | |
| Control+Y | Control+Kで切り取った文字を貼り付け |
Emacsライクなキー操作ができるなんて面白いなー。とくに矢印キーを使わなくてもカーソルを移動できるのでこれはマスターしたいですね!
他にも,便利なショートカットキーがあったら教えてください!





















