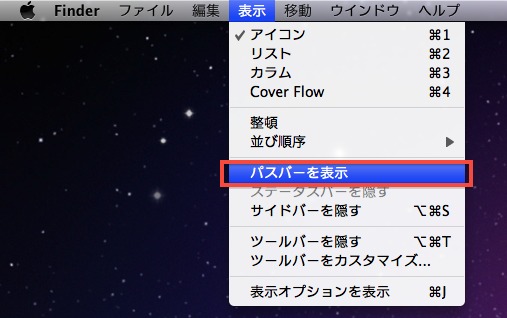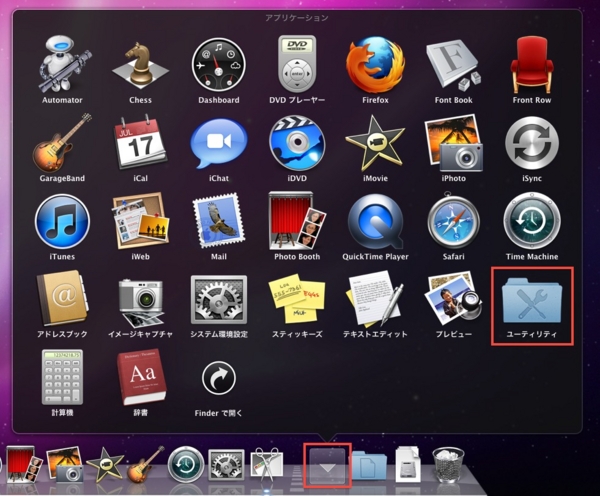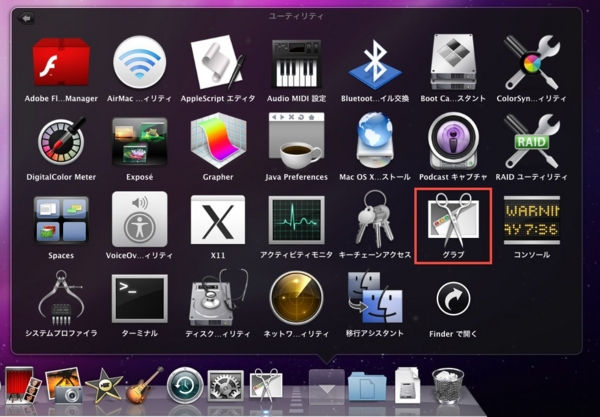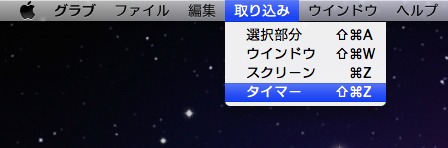FON無線ルータでiPhoneのRemoteを使う
AppStoreを見ていたらRemoteというiPhoneからMacやWindowsのiTunesをコントロールできるアプリがバージョンアップしたらしくてランクの上位にきていたので使ってみようと思ってiPhoneにインストールしてみました。
ところが,ヘルプを見てもiTunesにデバイスの項目が表示されずに接続できないのでどうしたらいいんだろうと考えていましたが,どうやらネットワークの構成が問題だったようです。
今までのネットワーク構成(ダメな方)
いま,iPhoneを契約するときにもらったFON2405Eの無線LANを使ってiPhoneを接続しています。ざっくりネットワーク構成を描くと次のようになります。モデムに直接MacとWindowsなどを有線で接続していて,そこに同じようにFON無線ルータを繋いでます。
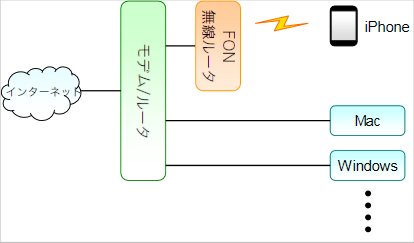
しかし,この方法だとiPhone側のネットワークとMacがつながってるネットワークがFON無線ルータで分離されてしまうので,Remoteが使えなくなってしまいます。
FON無線ルータのLANにMacを接続する
そこで,MacをFONルータに接続します。

ここの6にMacを接続します。
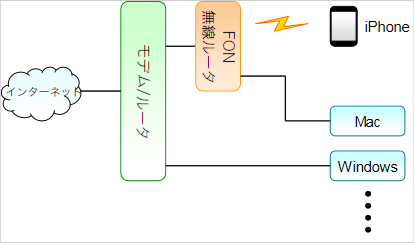
そうすると,iPhoneとiMacが同じLANになるので,RemoteでiTunesを操作できるようになります。ここにWindowsを繋げばWindowsのiTunesも操作できます。
ただし,この方法は,ルータを2つ経由するのでどうしてもスループットが低くなってしまいます。
Macの無線LANをFON無線ルータに接続する
もう一つの方法は,MacのAirMacを有効にしてFON無線ルータに接続する方法です。
[システム環境設定]から[ネットワーク]を選択してAirMacを選択します。そこで,AirMacを入にして[ネットワーク名]からMyPlaceを選択します。もちろん,名前を変更している場合はそのネットワーク名を選択します。つぎに,パスワードを入力する画面が出てくるので,FON無線ルータの後ろのシールに張ってある「WPA key(ASCII)」の欄に書いてある文字を入力します。おなじLAN上にないとダメなので,iPhoneでも同じMyPlaceに接続します。

これで,無線LANにつながるのでiPhoneとMacが同じLANに接続されたことになります。

最初のiPhoneアプリ
XCODEとiOS SDKのダウンロードが終わったので前回に引き続いていまさら聞けないiPhone/iPadアプリの作り方の基礎(1/4) - @ITを参考にして最初のアプリを作ってみました。ダウンロードは時間がかかったけど,インストール自体は10分もかからずに終わりました。記事とSDKのバージョンが違うからなのか画面がちょっと違うところがありましたがだいたい記事の通りで大丈夫でした。

すこし,手こずったのが,XcodeとInterface Builderはそれぞれ保存しないと互いに編集内容が反映されないってところ。これに気づかずUIとコードを結びつけるところで前に進まなくなってしまいました。
あとは,\(バックスラッシュ,エスケープシーケンス)の入力方法。これは,option+¥で入力するなんて全然気づかなかったし,¥記号と同じだと思ってました。Macだと入力からU+005CとU+00A5が区別されるのかな?後で調べようっ。
手順通りにやったつもりなんですが,Xcode/Interface BuilderでUI設計+イベント処理(4/4)- @ITのキーボードを隠す処理がうまく行かないみたいです。textFieldShouldReturnの中にブレークポイントを立てても中断しないのでイベントが処理されてないのかも?もうちょっとやってみます。。。
iOS SDKをダウンロード
iOS SDKとXcodeのダウンロードとインストール - zundairoにダウンロードとインストールの手順を解説したのでこちらも御覧ください
いまさら聞けないiPhone/iPadアプリの作り方の基礎(1/4) - @ITを参考にして,Apple Developerに登録したよ。今,XCODE3.2とiOS SDK 4.1をダウンロード中。。。
全部で2.9GBあるので,ダウンロードに結構時間かかるみたい。インストールまでを今日のネタにしようと思ってたんだけど,終わりそうにないので明日にしよう!
WindowsのiTunesのデータをMacに移行する
WindowsのiTunesにいろいろデータを詰め込んでいたので,それをMacに移行しようと思っていたんですがやり方がわからなかったのでサポートに電話して聞いてみました。
基本的にフォルダごと移動すればOK
Windows側で特に何も指定しなければ,...\My Document\My Music\iTunesフォルダをMac側のミュージックフォルダ内にあるiTunesフォルダをまるまるコピーすればいいみたいです。

コピーする前にiTunesを終了する必要があります。電話でお兄さんが丁寧に教えてくれましたが,メニューバーのiTunesからiTunesを終了を選択しなきゃダメです。赤いボタンでは終了はされないみたいです。
方法としては,外付けHDDなどを使用すればいいと思います。同じLan内にあればフォルダ共有も使えると思うんですがやり方がまだよくわかってないので,そのうちその方法も調べて書こうかと思います。
ライブラリの場所を変えているとダメかも
自分の場合は,上記の方法ではプレイリストやレートはそのまま移行できたんですが,ファイルが見つからずに音楽を再生できなくなってしまいました。
それは,My Musicではなく外付けのHDDにiTunesのライブラリを指定したので上記の方法では,ライブラリ内のファルパスが絶対パスになってしまってファイルを開けなくなってしまったみたいです。
そこで,iTunes Libray.xmlの中に記録されているパスを書き換えることにしました。
以下からはバックアップを取るなどして自己責任でお願いします。
まず,[アプリケーション]→[ユーティリティ]→[ターミナル]を選択してターミナルを開きます。ターミナルにvi と入力します。viの後はスペース一個です。
iTunesフォルダにコピーしたiTunes Library.xmlを今開いたターミナルにドラッグします。ファイルパスが表示されたらreturnキーを押します。
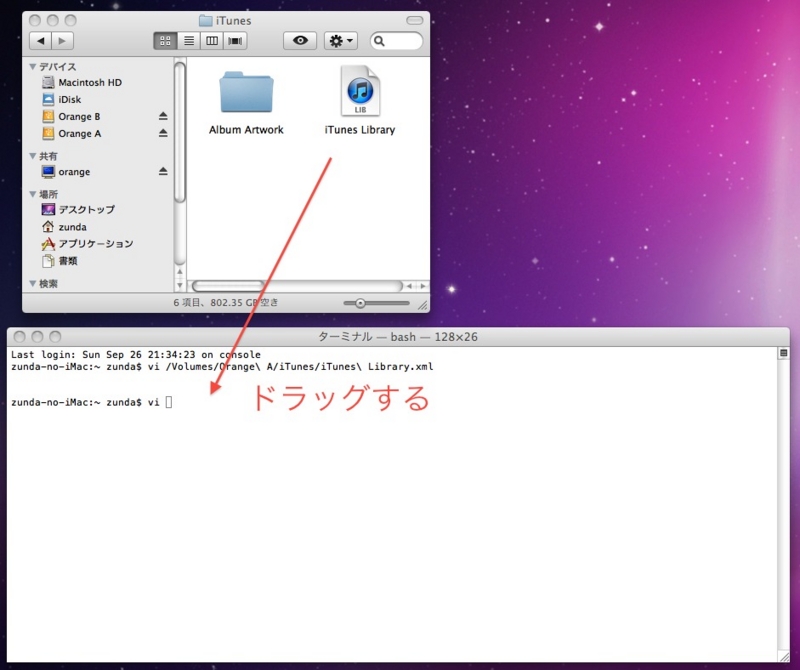
viが起動したら:を押して次のように入力します。
:%s/file:\/\/localhost\/I:\/iTunes\///g(フォルダ名やドライブ名は以前使っていたWindowsの環境に合わせます)

そこで,returnキーを押せばファイル内の文字列が置換されます。終われば:wqを入力すれば保存して終了します。
これでiTunesを起動すればちゃんと音楽を再生できるようになりました♪
viについては,以下のサイトが詳しいので参考にしました。
Macのキーボードとマウスを共有してWindowsで使う
MacとWindowsを並べて使ってるんですが,マウスとキーボードが2つずつで邪魔になっちゃいます。そこで,Synergyというアプリを使ってMacのキーボードとマウス,さらにクリップボードを共有してWindowsで使えるようにしました。
Synergyは,職場のWindows同士で使ってるんですが,Macでも使えるみたいなので試してみました。

Macの設定
Synergyには,いろいろ派生したアプリがあるみたいですが,Macでは,SynergyKMというのがいいみたいです。これは,スリープ後に自動で再接続してくれるみたいです。
SynergyKMは以下のページの「Download Now!」リンクからダウンロードできます。
現在の最新バージョンは1.0 Beta 7です。ダウンロードしたら,ダウンロードフォルダに入ってるSynergyKM-1.0b7-Installer.dmgをクリックすると,次のウィンドウが開きます。そこで,SynergyKM Installerをダブルクリックすればインストール選択画面が表示されるので,そこでインストール方法を選択します。
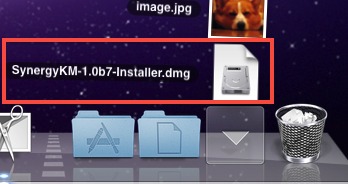
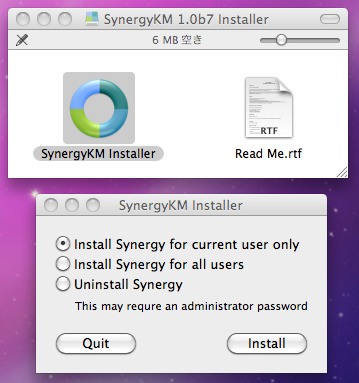
インストールが終わるとダイアログが出てくるのでそこで[Configure]ボタンをクリックします。
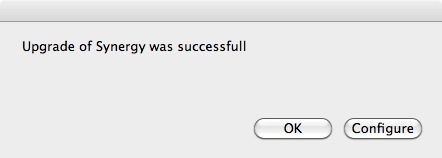
ここでは,Macのキーボードとマウスを共有するので[Share my keyboad and mouse]を選択します。次に[Server Configuration]タブを選択します。
[Server Configuration]タブでは,共有するマシンの設定を行います。まず,[+]ボタンをクリックしてスクリーンを追加し,Macのマシン名とWindowsのマシン名をそれぞれ設定します。
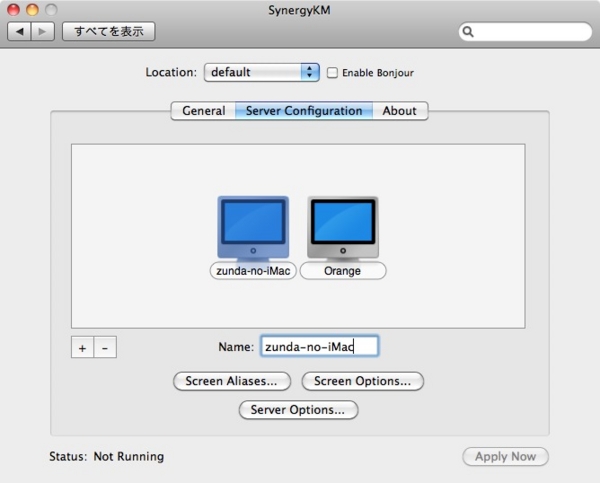
最後に,[General]タブに戻って[Turn Synergy On]ボタンをクリックします。
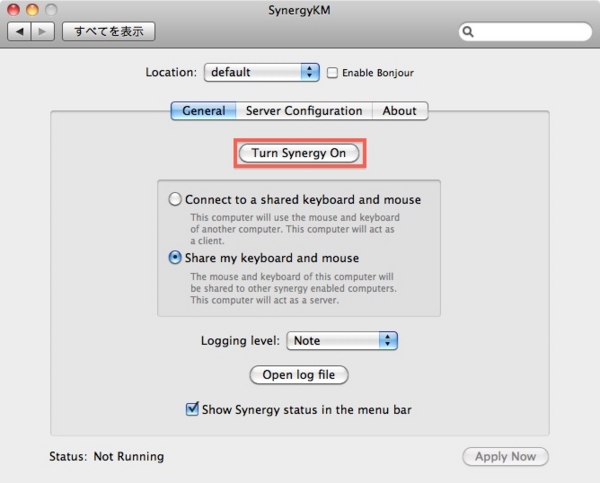
Windowsの設定
Windows版は以下からダウンロードできます。インストーラ(.exe)を使用すれば簡単にインストールできると思います。
Windows側の設定の前にMacのIPアドレスを知っておく必要があります。MacのIPアドレスはシステム環境設定のネットワークから確認できます。

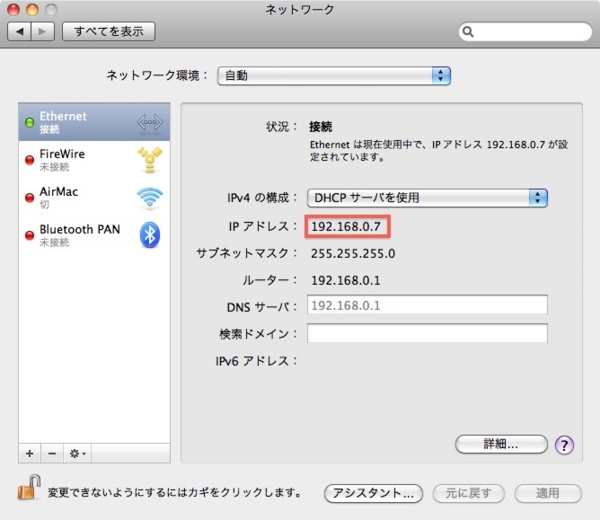
次に,Windowsの設定を行います。WindowsのSynergyの設定画面から[Use another computer's shared keyboard and mouse (client)]を選択して,[Ohter Computer's Host Name]にさっき確認したMacのIPアドレスを入力します。最後に[Start]ボタンをクリックすれば起動します。

ここでは,Macのマウスとキーボードを共有しましたが,逆にWindows側を共有することもできるので試してみてください。

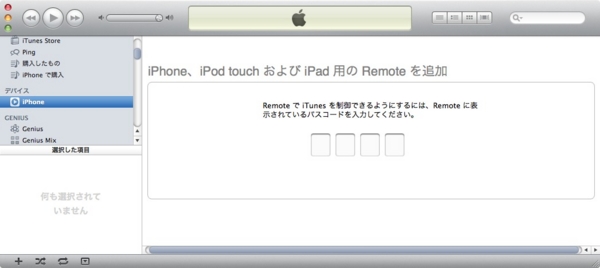
 AppStoreでRemoteを見る
AppStoreでRemoteを見る