iPhoneからVPN(PPTP)を使用してローカルネットワークに接続する

iPhoneにはVPN機能があってこれを使用すれば安全に職場や自宅のネットワークに接続できるようになります。
VPN接続では,FONなどの暗号化されていない公衆無線LANを使ってる時でもVPNサーバまではPPTPによって暗号化されているので安全に使用できます。LAN内にファイルサーバがあったりする場合も便利ですね。
今回は,ちょっと古いですが,WindowsXPをPPTPサーバにしてここにiPhoneから接続する設定方法を説明します。
Windowsの設定
まず,WindowsのPPTP接続を新規に作成します。[新しい接続を作成する]をクリックします。
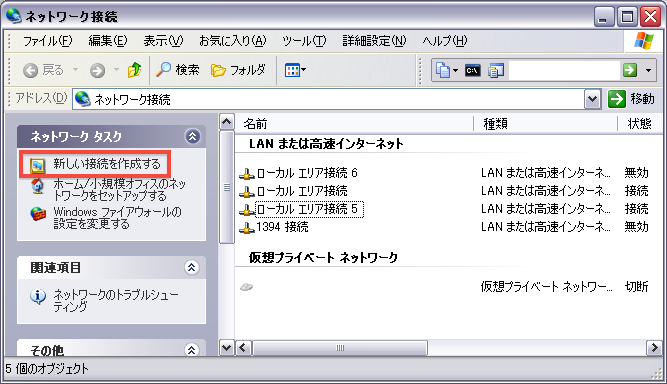
ウィザード画面を進めていきます。

[詳細接続をセットアップする]を選択します。

[着信接続を受け付ける]を選択します。

接続デバイスはチェックしません。

[仮想プライベート接続を許可する]を選択します。

ユーザを選択します。パスワードが設定されていない場合は,iPhoneから接続できないので必ずパスワードが設定されているユーザを選択します。VPN用のユーザを追加するのがオススメです。

ネットワークソフトウェアはデフォルトで問題ありません。IPアドレスの設定を行う場合はTCP/IPの[プロパティ]から行います。

これで設定は終わりです。

設定が終わると,ネットワーク一覧に[着信]が現れます。

ポートの開放
これで,このWindowsにPPTPで接続できるんですが,もしかしたら,セキュリティソフトなどファイヤウォールでPPTPへの接続を許可する必要があるかもしれません。
それから,無線LANからつなぐ分にはいいんですが,3G回線からつなぐにはルータの設定を変更する必要があります。変更方法は,「ひかり電話のルータのポートを解放する」をご覧ください。ここで,WAN側のIPアドレスも確認しておきます。
iPhoneでVPNを設定
次にiPhoneの設定を行います。[設定]-[一般]-[ネットワーク]-[VPN]を選択し,[VPN構成を追加...]を選択します。

VPNの設定画面では,[PPTP]タブを選択し,情報を入力します。

| 項目 | 設定内容 |
|---|---|
| 説明 | リストに表示される名前 |
| サーバ | 前節で確認したWAN側IPアドレス |
| アカウント | 前節で設定したユーザ名 |
| RSA SecureID | オフ |
| パスワード | パスワードを保存する場合入力 |
| 暗号化レベル | 自動 |
| すべての信号を送信 | オン |
プロキシは設定する必要はありません。[すべての信号を送信]をオンにするとiPhoneの通信がすべてVPN経由になります。オフにした場合は,ローカルネットワークにアクセスするときだけVPNを経由します。
これで,保存をクリックして,一つ前の画面で[VPN]をオンにします。すると,Windowsに接続してVPN接続が確立します。

この時,Windowsでは,次のようにクライアントが接続中であることが確認できます。

これで,iPhoneからローカルネットワークにアクセスできるようになります!VPNに接続中はiPhoneからインターネットに接続する際も,PPTPサーバのWindowsを経由してアクセスするようになります。