Macのキーボードとマウスを共有してWindowsで使う
MacとWindowsを並べて使ってるんですが,マウスとキーボードが2つずつで邪魔になっちゃいます。そこで,Synergyというアプリを使ってMacのキーボードとマウス,さらにクリップボードを共有してWindowsで使えるようにしました。
Synergyは,職場のWindows同士で使ってるんですが,Macでも使えるみたいなので試してみました。

Macの設定
Synergyには,いろいろ派生したアプリがあるみたいですが,Macでは,SynergyKMというのがいいみたいです。これは,スリープ後に自動で再接続してくれるみたいです。
SynergyKMは以下のページの「Download Now!」リンクからダウンロードできます。
現在の最新バージョンは1.0 Beta 7です。ダウンロードしたら,ダウンロードフォルダに入ってるSynergyKM-1.0b7-Installer.dmgをクリックすると,次のウィンドウが開きます。そこで,SynergyKM Installerをダブルクリックすればインストール選択画面が表示されるので,そこでインストール方法を選択します。
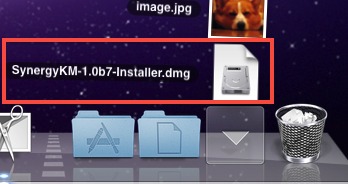
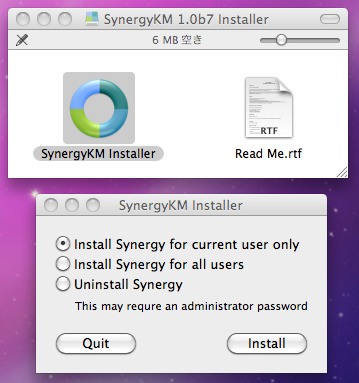
インストールが終わるとダイアログが出てくるのでそこで[Configure]ボタンをクリックします。
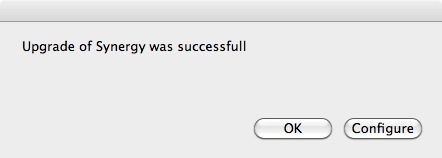
ここでは,Macのキーボードとマウスを共有するので[Share my keyboad and mouse]を選択します。次に[Server Configuration]タブを選択します。
[Server Configuration]タブでは,共有するマシンの設定を行います。まず,[+]ボタンをクリックしてスクリーンを追加し,Macのマシン名とWindowsのマシン名をそれぞれ設定します。
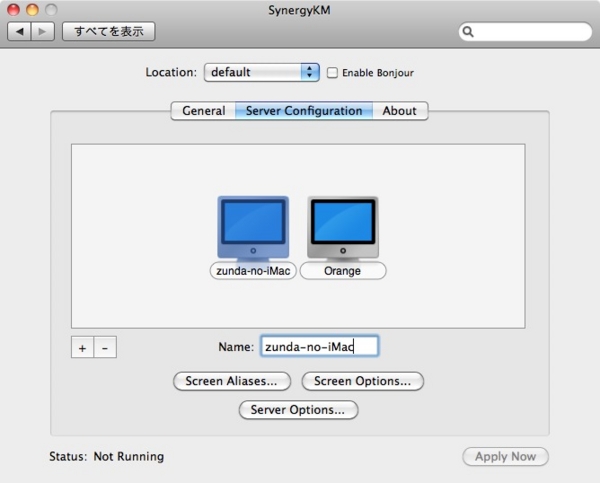
最後に,[General]タブに戻って[Turn Synergy On]ボタンをクリックします。
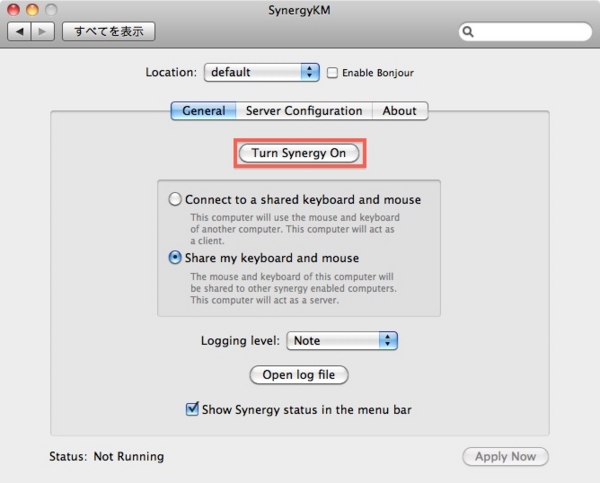
Windowsの設定
Windows版は以下からダウンロードできます。インストーラ(.exe)を使用すれば簡単にインストールできると思います。
Windows側の設定の前にMacのIPアドレスを知っておく必要があります。MacのIPアドレスはシステム環境設定のネットワークから確認できます。

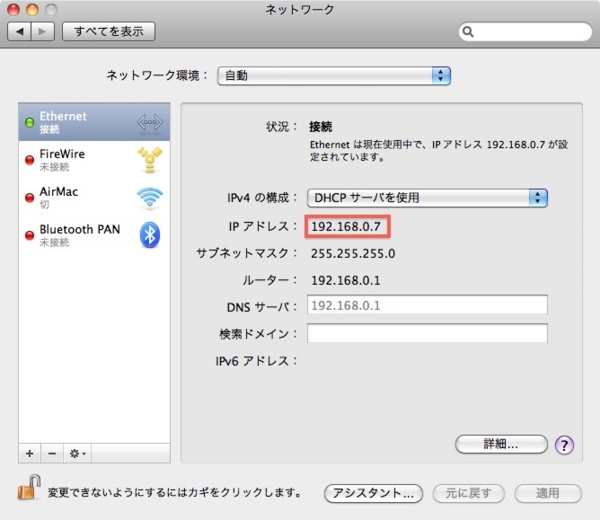
次に,Windowsの設定を行います。WindowsのSynergyの設定画面から[Use another computer's shared keyboard and mouse (client)]を選択して,[Ohter Computer's Host Name]にさっき確認したMacのIPアドレスを入力します。最後に[Start]ボタンをクリックすれば起動します。

ここでは,Macのマウスとキーボードを共有しましたが,逆にWindows側を共有することもできるので試してみてください。